Dropbox: The best cloud storage for work and sharing

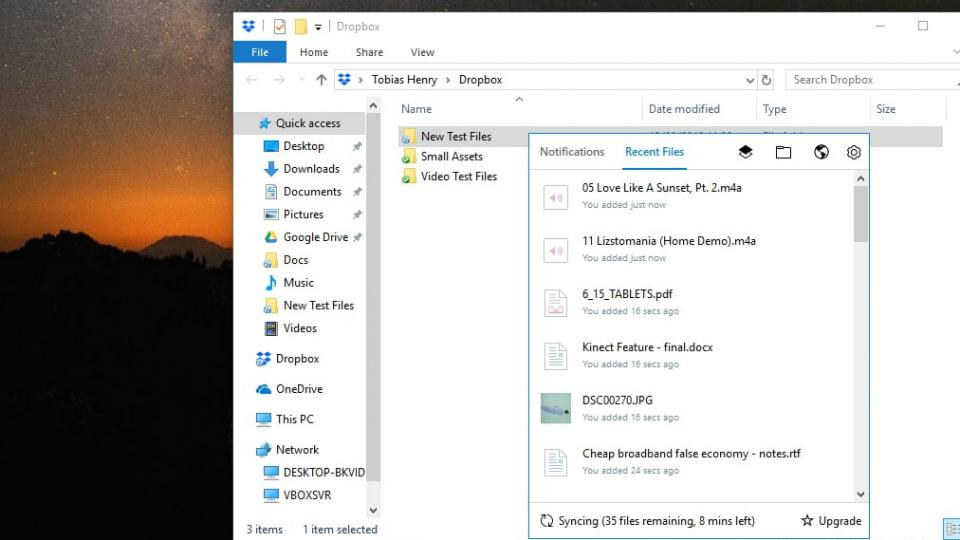
Dropbox is a synchronisation rather than backup service, meaning that while you can use it for backing up important files, its real selling point is the ability to access any of your important files from wherever you are, on any device.
The desktop application for Dropbox works on Windows, Mac and Linux. It will only synchronise files stored in the Dropbox directory, meaning that you’ll need to make sure all the documents, images and other files you want to access are placed there. If you like files to be stored in a specific place in your Documents folder, you could always create a shortcut to your Dropbox from that folder.
The Dropbox desktop application is simple to use, but has some powerful tools to help you conserve bandwidth. Download and upload throttling is the most important, as it prevents Dropbox from hogging all your bandwidth when syncing a large number of files. Selective Sync is also a very handy tool; this allows you to only download the contents of specific folders onto any given PC. For instance, if you never use your work laptop for your personal photography files, you can stop those files from taking up space on your laptop hard disk and stop Dropbox from wasting bandwidth by downloading files you don’t need.
Another way to save bandwidth is to enable LAN Sync. This tells Dropbox to look for other PCs on your local network which have the same synced Dropbox folders, and instead of downloading these files from the internet it will send them via your network, shaving off more megabytes from your usage allowance and allowing everything to sync up much more quickly.
Sharing files with friends and colleagues is extremely simple. When you right-click a file or folder stored in Dropbox you are given the option to copy a URL to your clipboard, which you can then paste into a message. This gives the recipient access to both a preview of the file on the web and also allows them to download a copy to keep. You can rescind access to links at any time by visiting the web-based interface and removing each shared file individually.
You can also invite other Dropbox users to have access to a folder, meaning that it will appear in their account as well as yours. This means multiple members of a project team can all make changes and add files to a folder. If a user has access to a folder, its contents count towards their account’s storage space.
WEB INTERFACE
If you’re trying to get hold of a file from a public computer or a device you don’t normally use, you can use Dropbox’s excellent web interface. This allows you to do almost everything that can be done through the desktop application. The website has a built-in slideshow feature for photos, as well as a video player. Common document formats such as XLS, DOC and PDF are also viewable from within the web interface, meaning you don’t have to download them first. Dropbox has no built-in editing capabilities such as those offered by OneDrive and Google Drive, however.
The web interface also allows you to see previous versions of a file, and shows you details of who modified it and when. You only get access to 30 days’ worth of previous versions, but subscribing to the Dropbox Packrat feature enables the recovery of an unlimited amount of file snapshots going back as far as you want, meaning you can retrieve files from the distant past.
MOBILE APPS
Dropbox’s mobile and tablet apps are excellent and available on a range of devices including Android smartphones and tablets, iPhones, iPads and BlackBerry devices. The notable exception here is Windows Phone, and if you want to use Dropbox on any device powered by this operating system you’ll need to trust your data to a third-party app.
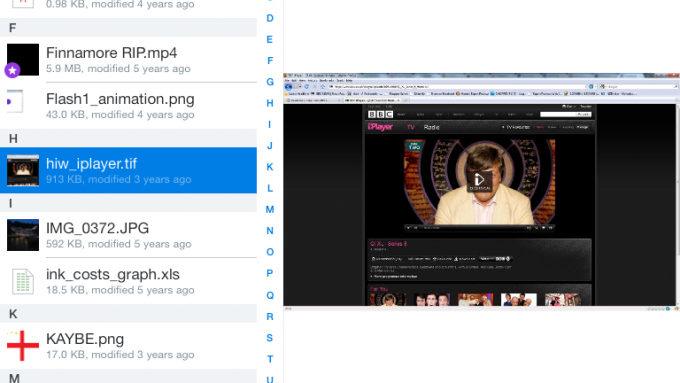
There are a few quirks to the mobile apps which some people may find frustrating. For example, if you turn on the function that automatically uploads every picture you take, you end up with two copies of every photo: one in your Dropbox folder and one in your phone’s default camera folder. This means that if you want to remove all traces of a photo, you’ll have to delete it twice.
By default, files aren’t downloaded to your mobile device, and instead the app only serves as a shortcut to download them. If you want a file to be accessible when you have no internet connection, you’ll need to add it to your favourites list.
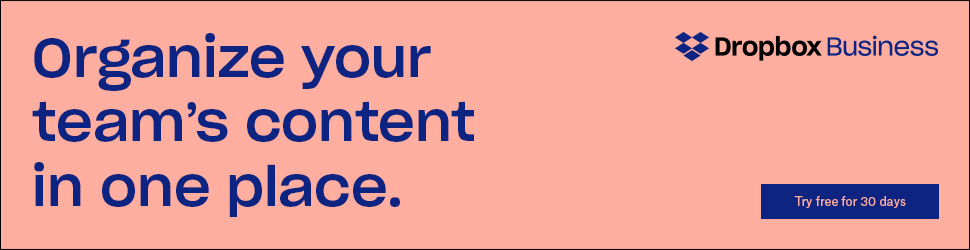

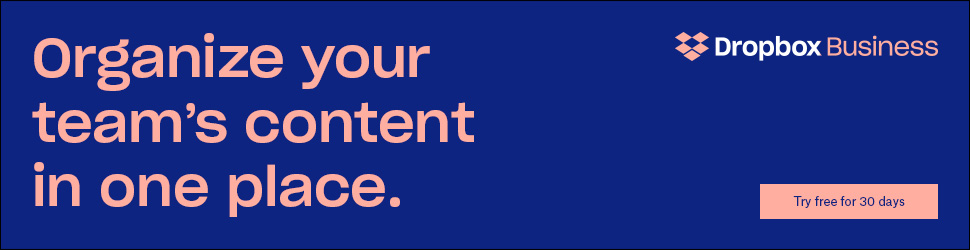


Comments are Closed