How to transfer your photos from an Android phone to a PC


Smartphones are now responsible for the majority of photos that are taken. The downside is that these photos, collectively over time, take up a lot of room. Throw in videos, time-lapses, burst shots, snaps, and uncompressed RAW files, and you can easily fill up your device. Users don’t always edit, back up, or delete their photos, turning their phones into digital graveyards. If you want to archive your photos to use later, then you want to make sure you know how to back them up on a computer. Learn how to transfer photos from an Android phone to a PC eight different ways, so you can offload those photos even when there’s no cord handy. (Are you an iOS user?
USB
One of the best features of Android is its mostly unfettered access to the USB file system. The fact that you can simply plug your phone into your computer using the included USB cable makes it easy to download any and all images and drag them into any desktop app or your file system for safekeeping. We find this to be the easiest, most foolproof method, and the only downside is that you need a computer and your charging cable handy.

If you’re using Windows, the USB connection auto-prompts will present you with options for managing the device as soon as it’s connected. With Windows 10, you can also open Photos, then choose Import > From a USB Device to choose what images to add to the photo-management program.
If you’re on a Mac, there are a few options, one being the Android File Transfer program. We have a handy guide for transferring any type of file from your Android phone to your Mac.
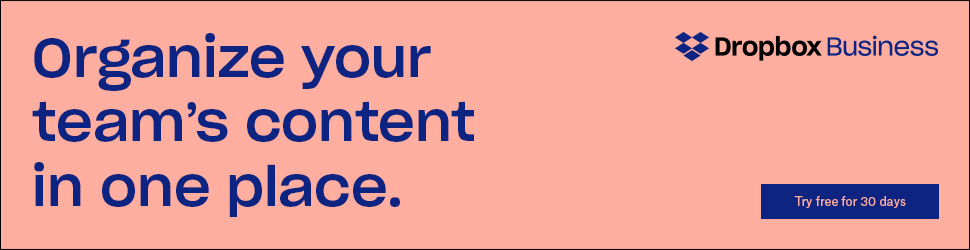
DROPBOX
Like Google Drive, another option is the popular Dropbox app for Android, a free utility that automatically syncs files and photos with the cloud-based server, so you can easily access them anywhere. The Dropbox App is available via the Google Play store.

Once you’ve downloaded the Dropbox app, you have to either log in to your existing account or make a new one. Either in settings or at the top of the photos and media tab, select Turn on Camera Upload to access the settings that govern what photos get backed up automatically, and whether you want them backed up on cellular data or only over Wi-Fi.

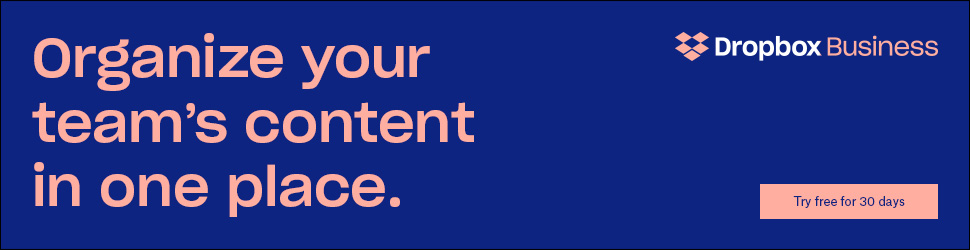

Comments are Closed